本篇會使用Expo專案
搭著React Native官方iOS打包說明(官方文件內容非常少...)
帶你完成打包iOS App
注意:當你沒有Apple developer(下稱Apple開發者帳戶)及MAC電腦時
本篇會有費用產生
※本篇使用環境為Mac mini(M1,2020 年) & XCode 14.2版
同上方注意事項,在你沒有開發者帳戶時
不彷先參考以下簡介,決定使用哪一種Apple開發者帳戶
Apple Developer Program (個人帳戶)的年費為 99 美元
個人帳戶申請、限制條件:
Apple Developer Enterprise Program (企業帳戶)的年費為 299 美元
企業帳戶申請、限制條件:
本篇撰寫角度會基於以下條件:
參考2022鐵人系列文依序設定
因為從公司畢業之後,就沒有相關開發者權限可以查看了😇
參考Day25(調整app.json相關設定)
以及參考Day23 定位功能權限設定
這邊只調整ios標籤部分
新增兩項標籤
bundleIdentifier App ID識別碼buildNumber iOS版本號碼"ios": {
"supportsTablet": true,
"bundleIdentifier": "tw.test.expo.app",
"buildNumber": "1.1.1",
"infoPlist": {
"NSLocationUsageDescription": "啟用定位服務 才能使用定位功能",
"NSLocationWhenInUseUsageDescription": "啟用定位服務 才能使用定位功能"
}
}
※此設定範例是移除背景定位後,只有前景定位的權限設定
上方過程都還能在Windows環境下調整
接下來的步驟,都要在MAC OS下執行
Expo專案預先是不會幫你建好iOS專案
必須先使用該指令:npx expo prebuild
(在MACOS則會新增iOS & Android資料夾)
※若你已有iOS資料夾,則不一定要使用該指令
通常有SDK升級、新權限才會使用該指令
因為本段指令會將專案重建
其他環境指令參數參考:
https://docs.expo.dev/workflow/prebuild/
指令下達成功後,資料夾內容如圖
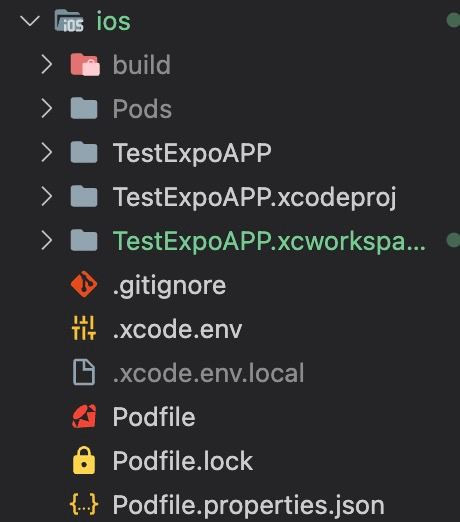
XCode專案名稱(xcodeproj)會依app.json下的name取名
Homebrew是一款自由及開放原始碼的軟體套件管理系統
用以簡化macOS系統上的軟體安裝過程CocoaPods是MAC OS與iOS的第三方套件管理器
針對Objective-C、Swift和其他任一在Objective-C運行時上運行的語言
前者(Homebrew)用來安裝工具程式
後者(CocoaPods)用來安裝iOS開發第三方套件(類似npm)
在MAC終端機下執行以下指令內容
/bin/bash -c "$(curl -fsSL https://raw.githubusercontent.com/Homebrew/install/HEAD/install.sh)"
brew --version
sudo brew install cocoapods
如果你一直都在MAC環境下開發,此步驟可以跳過
npx expo start 之後按inpx expo run:ios
測試正常後,就可以把App關閉了
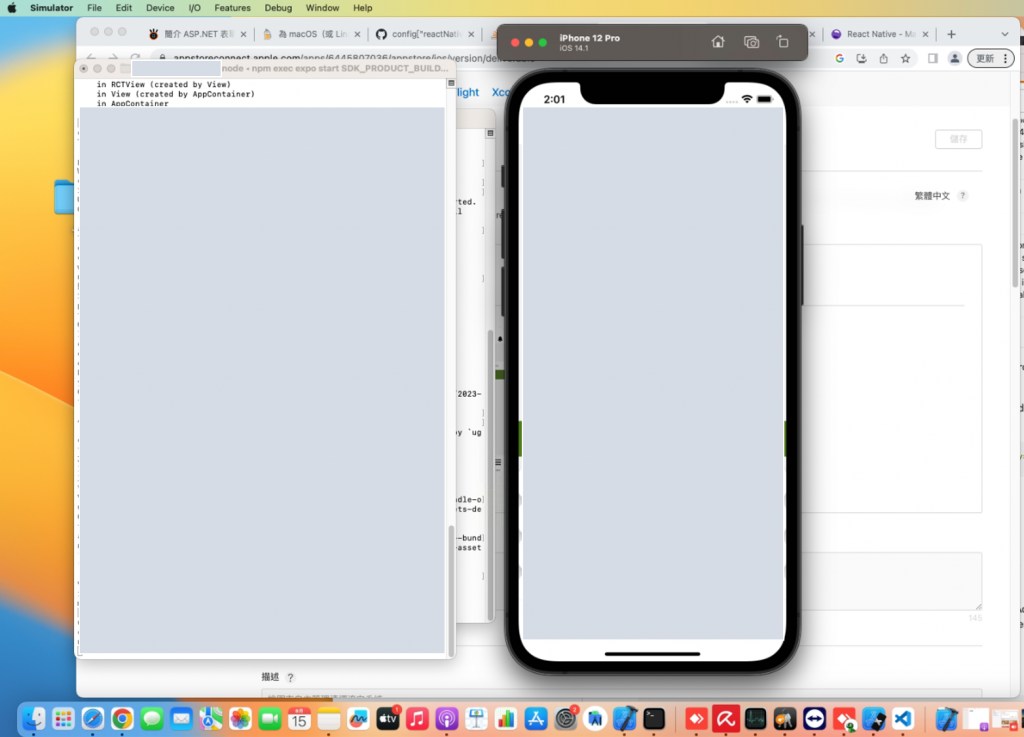
在 Expo 專案中,當你選擇使用特定的第三方套件庫或模組
這些套件庫可能會包含原生 iOS 代碼
因此需要使用 CocoaPods 進行安裝和管理
假設Expo App專案資料夾放在桌面
指令如下
cd desktop/TestExpoApp/ios
npx pod-install 或 pod install --allow-root--allow-root 指的是提高權限,若有安裝失敗在使用就好回到ios資料夾
打開app.xcworkspace (app為專案名稱)
若打開xcodeproj是無法建置的
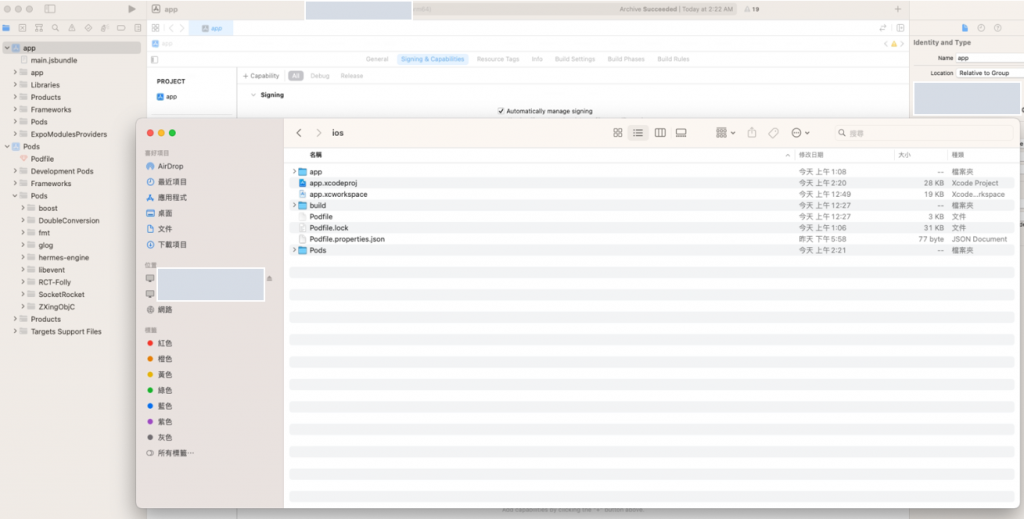
Expo在新增iOS專案時
都已經將app.json的設定整併到iOS專案上
所以做基本的確認即可
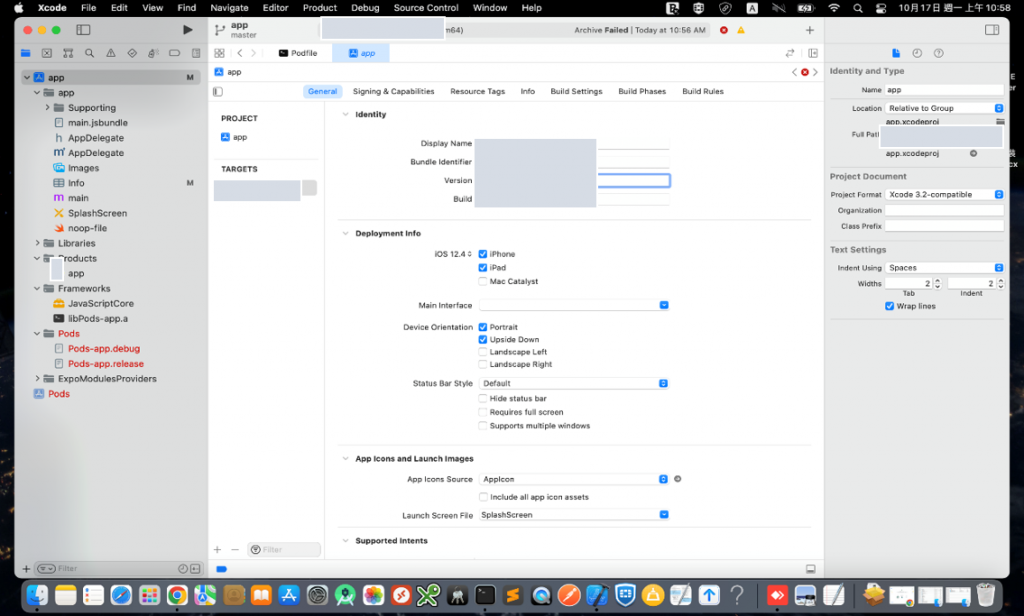
確認以下內容,且查看app.json標籤預設帶入是否正確
Display Name App顯示名稱,會在使用者下載App時的名稱"name"標籤預設帶入Bundle Identifer Bundle識別碼"ios"->"bundleIdentifier"標籤預設帶入Version iOS App版本號碼,會在Apple Store資訊中看到"version"標籤預設帶入Build 建置號碼,Apple Store識別用,此號碼不會公開到商店中Device Orientaion 決定App可使用的方向(橫向、直向)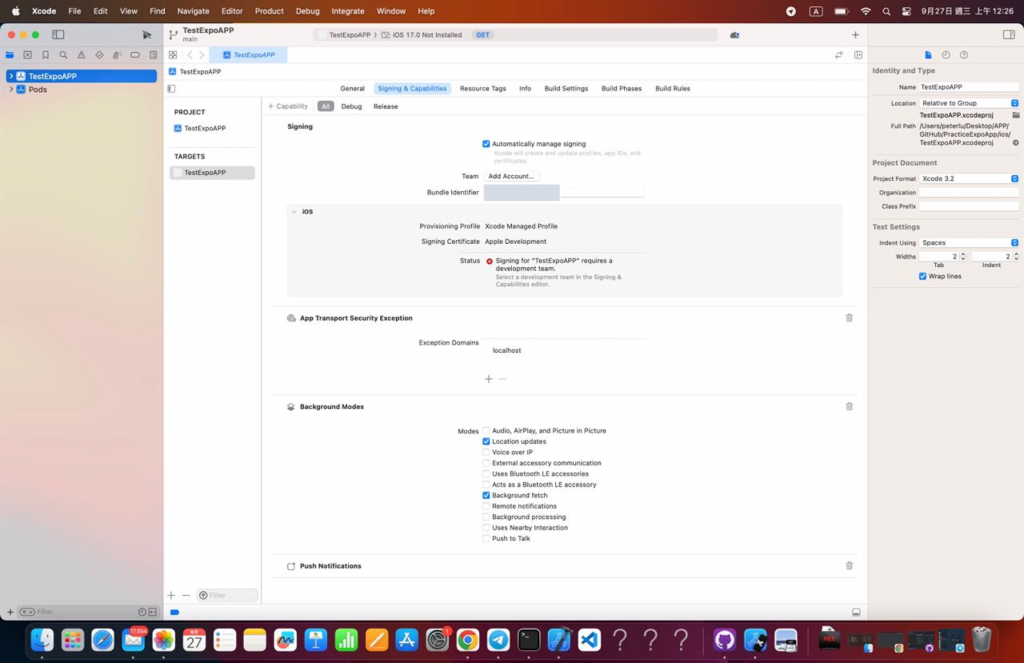
Team 開發者帳戶,參考上方事前準備設定完成後即可選擇帳戶Bundle Identifer 同上方Identity Bundle識別碼"ios"->"infoPlist"帶入相對應權限iOS專案配置屬性設定
此項目會與Info.plist檔案同步
也就是版本、App ID、權限、Icon都會被記錄進去
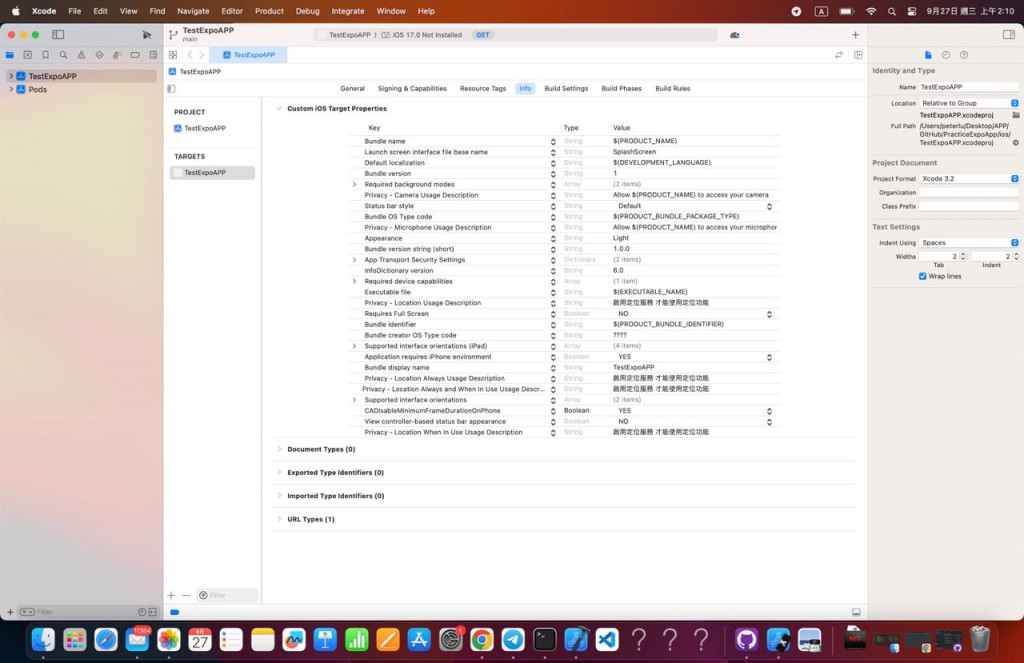
在app.json相關設定時"infoPlist"標籤下的設定從Expo建置iOS專案時就已經帶入了
像是位置權限,已經修改成json檔中的預設文字
※其餘設定則不建議隨意變動
iOS專案只是讓React Native做一個iOS建置跳板
並非所有設定都得調整
main.jsbundle主要是iOS專案與React Native/Expo專案重要的溝通檔
檔案裡面會裝初始載入Js檔、圖片檔、打包優化設定
沒有此檔案,iOS建置時會跳出"main.jsbundle does not exist"錯誤
※這份檔案務必妥善保存
因為prebuild時不會幫你產生此檔案
此指令為react-native內建指令,無需安裝其他套件
npx react-native bundle
--dev false //正式版,並縮小安裝包大小
--entry-file app.js //程式入口宣告
--bundle-output ./ios/main.jsbundle //打包檔結果名稱
--assets-dest ./ios //圖像、字型、音頻目的地資料夾
更多的bundle指令請在專案資料夾中使用此指令npx react-native bundle --help
找到「Build & Phrase」建置階段
在向下找到「Copy Bundle Resources」打包資源文件
按下「+」,將main.jsbundle引入
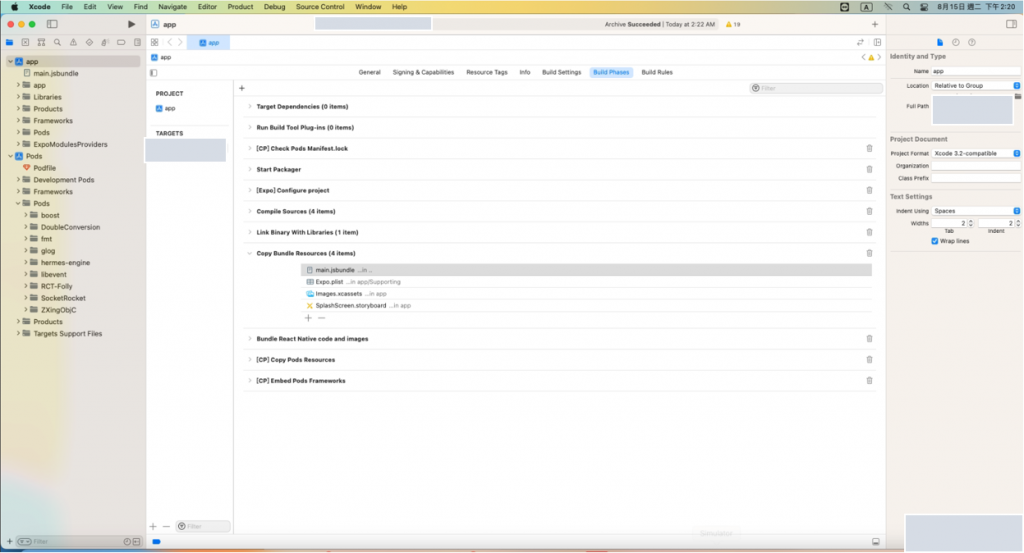
Xcode上方有個「Product」
按下「Archive」建置
右上方會顯示目前的建置過程
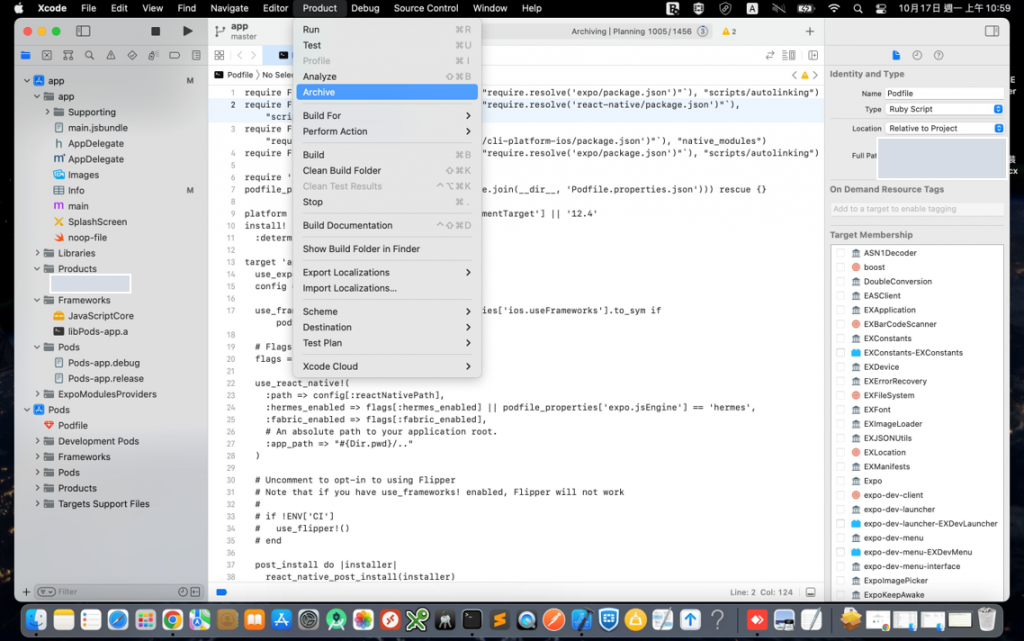
※若「Archive」反灰不能點選
請先在上方選擇Any iOS device即可
建置完成後,會看到Archive畫面
以及React Native運行App時畫面
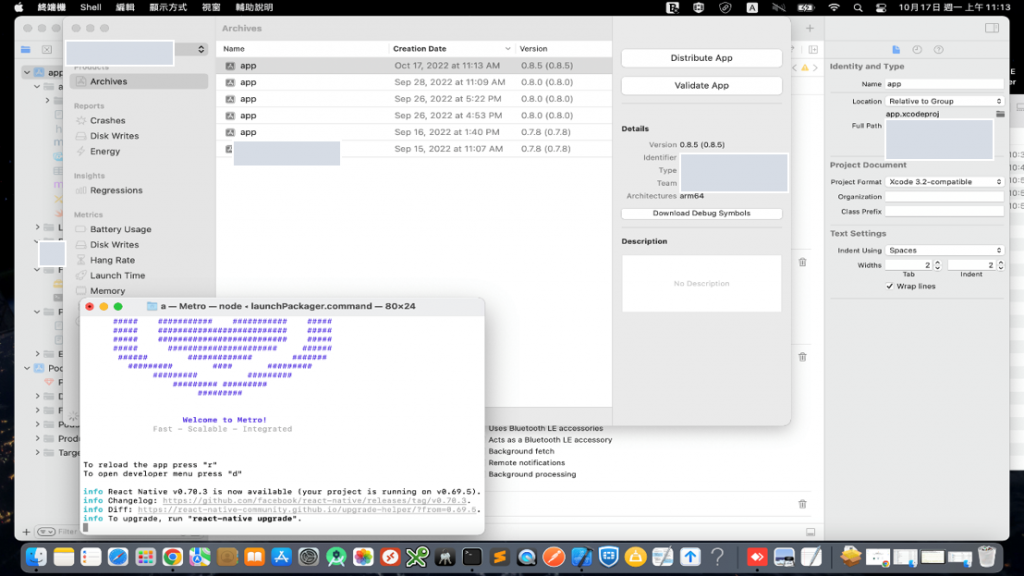
確認版本(Version)沒有問題後
接著按下「Distribute App」
會有四種發布方式
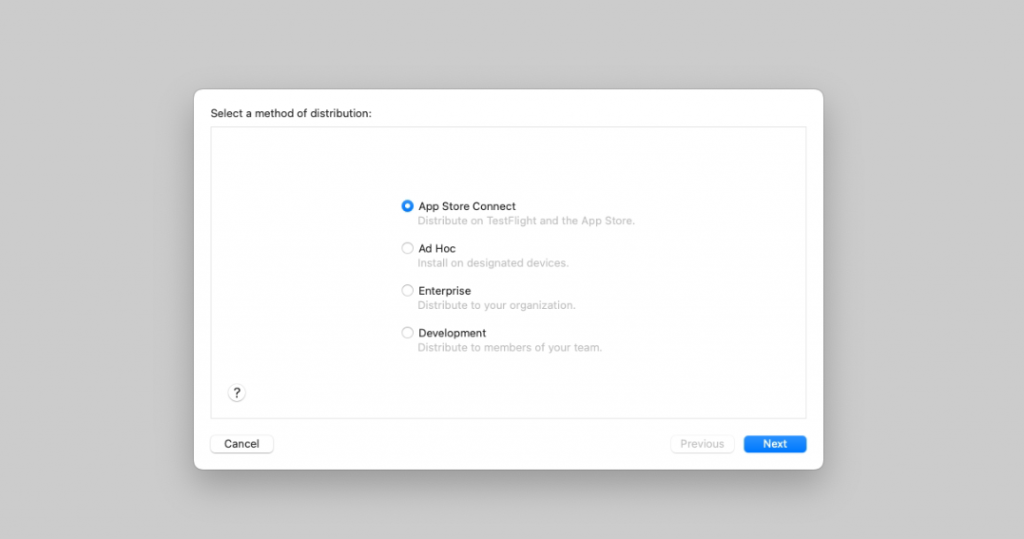
後續若無特殊簽章需求,一直點選Next即可
圖為準備上傳至App Store之畫面
按下「Upload」就能上傳到App Store
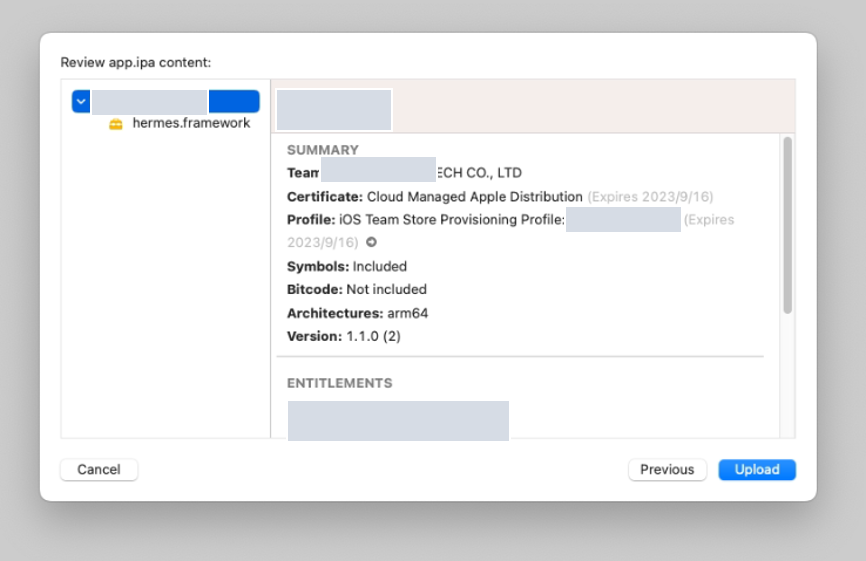
若按照上方設定仍發生錯誤
稍微列出可能發生的原因
若想要將整個專案套件洗掉重來一次
那麼你需要將Expo、Pods套件皆重新安裝
順便檢查一下package.json是否有未使用的套件
npm installnpx expo install (Expo安裝指令可以最到套件安裝最佳化)npx expo-doctor (Expo醫生能檢查套件相依性💉)cd iosnpx pod-install※錯誤內容也會因為XCode版本、Expo版本更新而出現不同的Error
MAC OS新手就是我本人😩
第一次使用MAC電腦竟然是建置React Native iOS App
分享從Windows複製整個專案到MAC時可能會發生的問題
在建置時還是得檢查環境變數是否有正常引入
結果在MAC上看不到
此時在MAC鍵盤使用CMD + SHIFT + .
就可以看到了
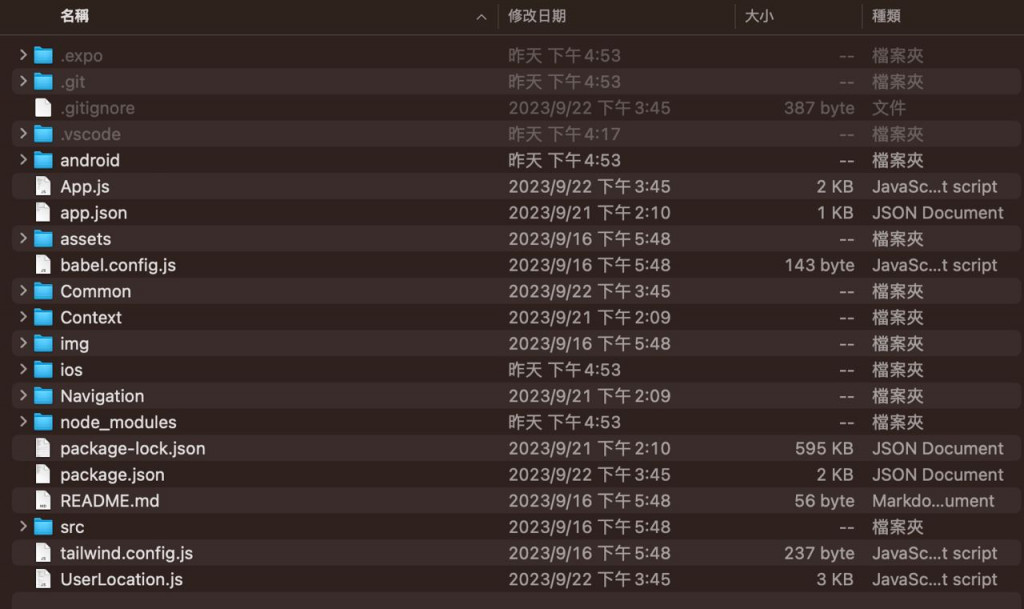
參考stackoverflow同樣發生問題的工程師們:https://stackoverflow.com/questions/9574543/myproject-is-locked-for-editing-and-you-may-not-be-able-to-save-your-changes
這個問題可能會因MAC使用者帳號權限有關
解決辦法如下:
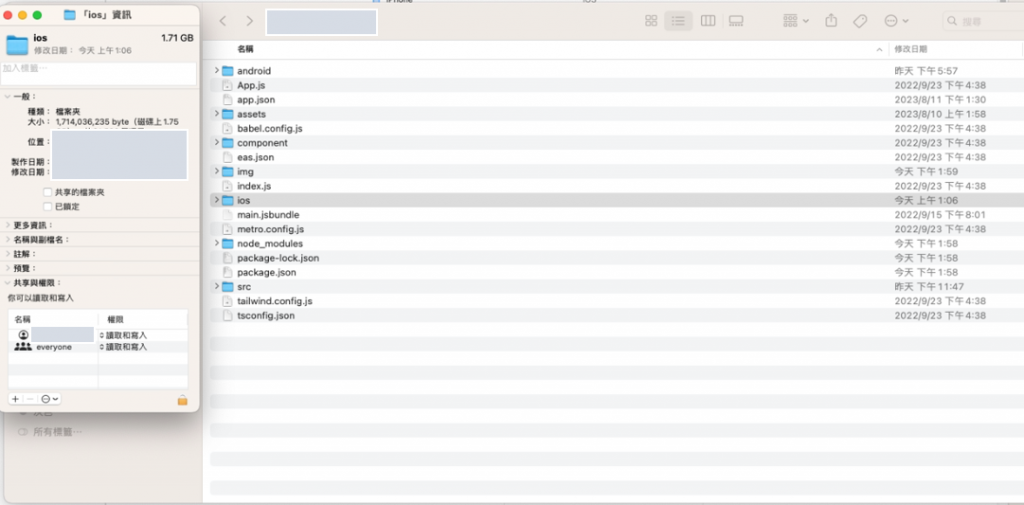
結語:
iOS的建置流程相對Android
個人認為複雜許多
除了開發者帳戶外、還要設定MAC環境相關😰
下一篇要來進行App Store上架教學
也會是建置上架系列的最後一篇。
